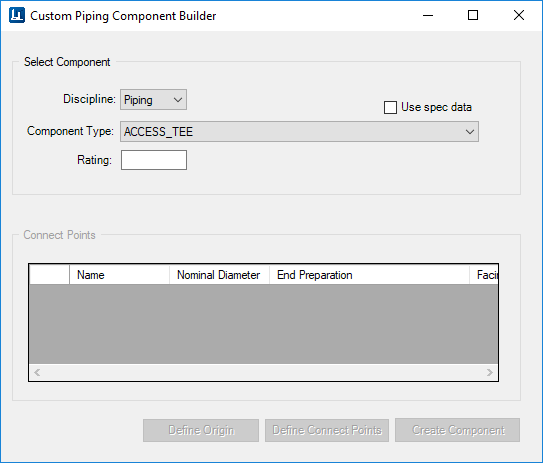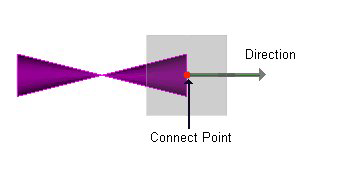Create a Custom Component
Use the workflow
below for creating a custom component from geometrical graphical elements that
exist in either the active drawing if creating a component for a one-time use
(User Custom Component), or if creating a component in a cell library for
re-use.
-
Select the set of graphical elements in the drawing and click the
Create New Custom Component
 icon from the
Custom Components gallery.
icon from the
Custom Components gallery.
- Select a discipline from the list (Piping or Support).
-
Select a Component Type from the list to activate the remaining
fields in the dialog as shown below.
Note: OpenPlant Modeler provides a basic set of component classes which can be used when creating a custom component (displayed in the Component Type list). However additional classes can be added to the list by adding the custom attributes to the class so they will be available when creating custom components. This is done by modifying the component class in the OpenPlant 3D Supplemental Modeling schema located in the Workspace\Projects\%Project%\Dataset\Schemas directory.
-
Use the descriptions in the table below to assist in defining the
fields in the Connect Points grid.
Note: If the Use Spec Data option was enabled, the grid is automatically populated with the information from the active spec for the selected component type. If more than one record exists in the spec, you will be prompted to make a selection from the Spec Record Selection dialog.Note: The Use Spec Data, Connect Points and Define Connect Points options are not applicable when creating a Custom Support.
- Once the grid values have been defined, click the Define Origin button and pick a point on the component to use as the origin point.
- Next, click the Define Connect Points button and define the location and direction of the connection point for each listed port in the grid as shown below.
- Follow the prompts in the status bar for the location and directional input.
- Click the Create Component button. The Modify Component dialog displays allowing you to define property values for the component as needed. If creating a valve, you are able to define a tag number for the valve.
- Once you have defined the properties for the component, close the dialog to complete the process.